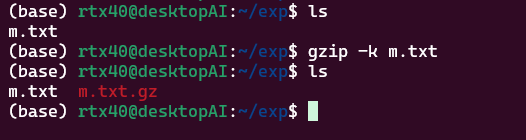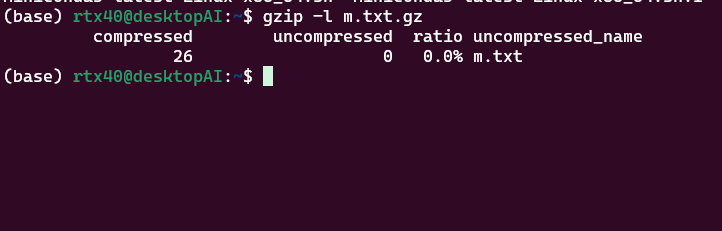【WSL・Ubuntu】gzipの基本的な使い方をわかりやすく解説

1. gzipとは
gzipは、ファイルを圧縮したり、圧縮されたファイルを展開したりする際に使用する、Linuxの便利なコマンドラインツールです。この記事では、gzipの基本的な使い方についてわかりやすく解説します。
2. ファイルの圧縮
2.1. 基本的な圧縮
gzipコマンドを使うと、特定のファイルを簡単に圧縮することができます。以下のコマンドを実行すると、file.txtというファイルがfile.txt.gzという名前の圧縮ファイルに置き換えられます。元のfile.txtは削除され、圧縮された新しいファイルが生成されます。
gzip file.txtこれにより、ファイルのサイズが縮小され、保存や転送が効率的になります。
2.2. 圧縮レベルの指定
gzipでは、圧縮のレベルを指定することが可能です。圧縮レベルは1から9までの範囲で設定できます。1は最速の圧縮で、圧縮率は低めですが、短時間で処理が完了します。一方で、9は最も高い圧縮率を提供しますが、圧縮に時間がかかることがあります。以下は、圧縮レベル9でファイルを圧縮する例です。
gzip -9 file.txt圧縮レベルは、状況に応じて使い分けると良いでしょう。例えば、時間を節約したい場合は-1、できるだけファイルサイズを小さくしたい場合は-9を選びます。
2.3. 複数のファイルの圧縮
gzipコマンドは一度に複数のファイルを圧縮することもできます。以下のコマンドを実行すると、file1.txt、file2.txt、file3.txtの3つのファイルが、それぞれ.gz形式で圧縮されます。
gzip file1.txt file2.txt file3.txtそれぞれのファイルは個別に圧縮され、file1.txt.gz、file2.txt.gz、file3.txt.gzという名前に置き換えられます。
2.4. 圧縮の実行結果
実際にgzipコマンドを実行すると、以下のように圧縮が完了します。圧縮前と圧縮後のファイルサイズを比較することで、どれだけのディスク容量が節約できたかを確認することができます。
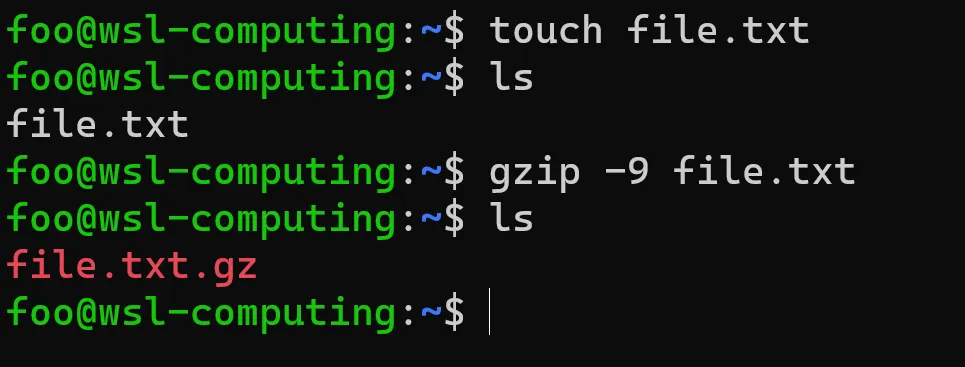
3. ファイルの展開
圧縮されたファイルを元に戻す(展開する)には、gunzipコマンドまたはgzip -dコマンドを使います。例えば、file.txt.gzを展開する場合、以下のコマンドを実行します。
gzip -d file.txt.gzこのコマンドを実行すると、file.txt.gzは展開されて元のfile.txtが復元されます。gunzipコマンドも同様に動作し、使いやすい別名として覚えておくと便利です。
4. その他の便利なオプション
4.1. 元のファイルを保持する – -kオプション
通常、gzipコマンドを実行すると、元のファイルは圧縮後に削除されますが、-kオプションを使用すると、元のファイルを保持したまま圧縮または展開が行えます。これは、元のファイルを残しておきたい場合に非常に便利です。
gzip -k file.txtこのコマンドにより、file.txtはそのまま残り、新たにfile.txt.gzが作成されます。
4.2. 情報の一覧表示 – -lオプション
gzip -l オプションは、圧縮されたファイルについての情報を一覧表示するために使用されます。このオプションを使うと、以下のような情報が出力されます。
- compressed size (圧縮後のサイズ)
- uncompressed size (圧縮前のサイズ)
- ratio (圧縮率)
- uncompressed name (元のファイル名)
たとえば
gzip -l m.txt.gz
このコマンドを実行すると、m.txt.gz の圧縮前と圧縮後のサイズや圧縮率などが表示されます。
5. まとめ
gzipはLinuxの強力な圧縮ツールで、ファイルサイズを削減しディスク容量を節約するのに非常に役立ちます。また、データ転送を高速化するためにも有用です。