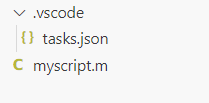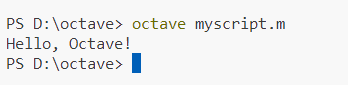VscodeでOctaveを使う方法(windows版)

1. 環境変数の設定
コマンドラインや他のアプリケーションからOctaveを直接呼び出せるようにするため、環境変数を編集します。WindowsにOctave-9.2.0をインストールした場合、、次のパスを環境変数に追加します。
C:\Program Files\GNU Octave\Octave-9.2.0\mingw64\bin
環境変数の追加の手順を行うには、まず「システムのプロパティ」を開き、「環境変数」の項目を選択します。次に「システム環境変数」の中の「Path」を選び、「編集」ボタンをクリックします。「新規」ボタンを押して、上記のパスを追加し、「OK」をクリックして変更を保存します。
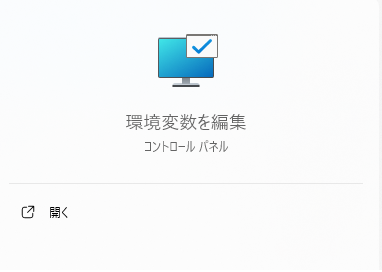
これで、コマンドプロンプトやVSCodeなどのツールからOctaveを簡単に利用できるようになります。
1.1. コマンドプロンプトで確認
Octaveの環境変数が追加されたか確認するために、コマンドプロンプトで「octave」と入力します。パスがちゃんと通っていればCLIが開いて、次のようになります。
2. VSCodeの設定
次に、VSCodeを使用してOctaveのスクリプトを実行するための設定を行います。VSCodeは、さまざまなプログラミング言語に対応しており、Octaveもその一つです。適切な設定を行うことで、エディタから直接スクリプトを実行し、結果を確認できるようになります。
2.1. task.jsonの設定
特定のフォルダーでVSCodeを開き、Ctrl + Shift + Pを同時に押してコマンドパレットを開きます。次に、テキストボックスに「Task」と入力し、「Tasks: Configure Task」または「タスクの構成」を選択して実行します。その後、「テンプレートからタスクを生成」を選択し、「Others」を選んで、表示されたtasks部分に指定された内容をコピペして変更してください。
次に、`tasks.json`ファイルを作成または編集します。このファイルは、VSCodeで実行するタスクの定義を含んでおり、以下のコードを追加します。
{
"version": "2.0.0",
"tasks": [
{
"label": "Run Octave Script",
"type": "shell",
"command": "octave",
"args": [
"--eval",
"${fileBasenameNoExtension}"
],
"group": {
"kind": "build",
"isDefault": true
},
"presentation": {
"echo": true,
"reveal": "always",
"focus": false,
"panel": "shared"
},
"problemMatcher": []
}
]
}この設定により、現在開いているOctaveスクリプトを直接実行できるようになります。`tasks.json`ファイルの`command`キーに指定された「octave」は、Octaveコマンドを実行するためのシェルコマンドを意味し、`args`キーの配列は、その実行時に渡される引数を定義しています。ここでは、現在のファイル名(拡張子なし)を引数として渡しています。
tasks.jsonに貼り付けてね。これでOctaveのスクリプトを直接実行できるようになるわ。2.2. 動作確認
次に、プログラムが動作するか確認するために、myscript.mに次のコードを書きます。
% myscript.m
disp('Hello, Octave!');最終的なディレクトリは次のようになります。
myscript.mを開いたまま、「Ctrl+Shift+B」を入力することでプログラムを実行することができます。
 余談になりますが、「octave ファイルのパス」でプログラム自体はコマンドプロンプトやpowershellで実行できます。
余談になりますが、「octave ファイルのパス」でプログラム自体はコマンドプロンプトやpowershellで実行できます。