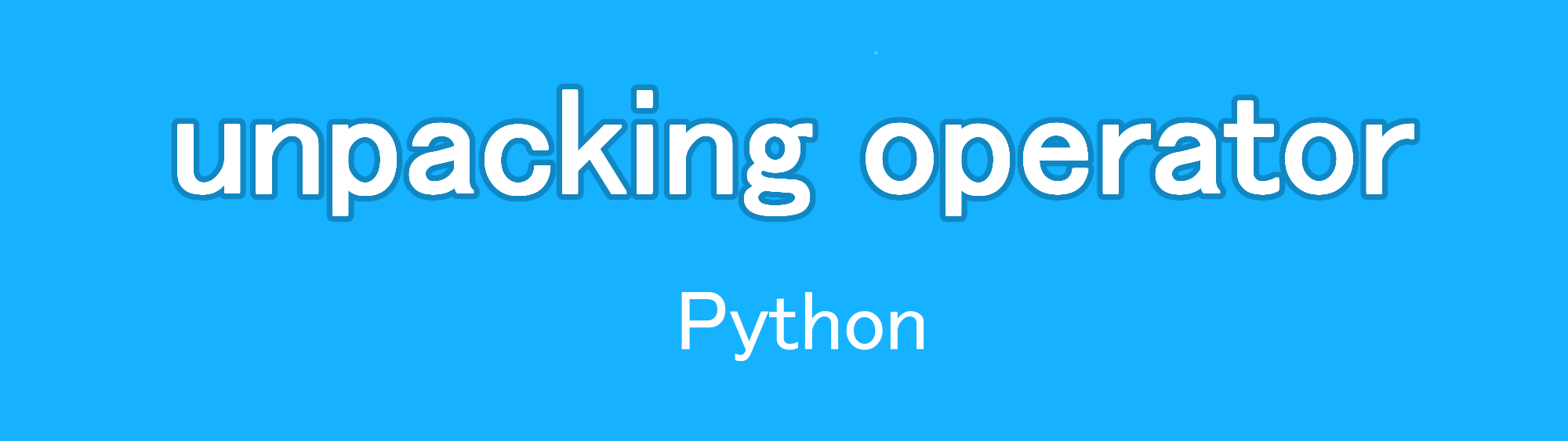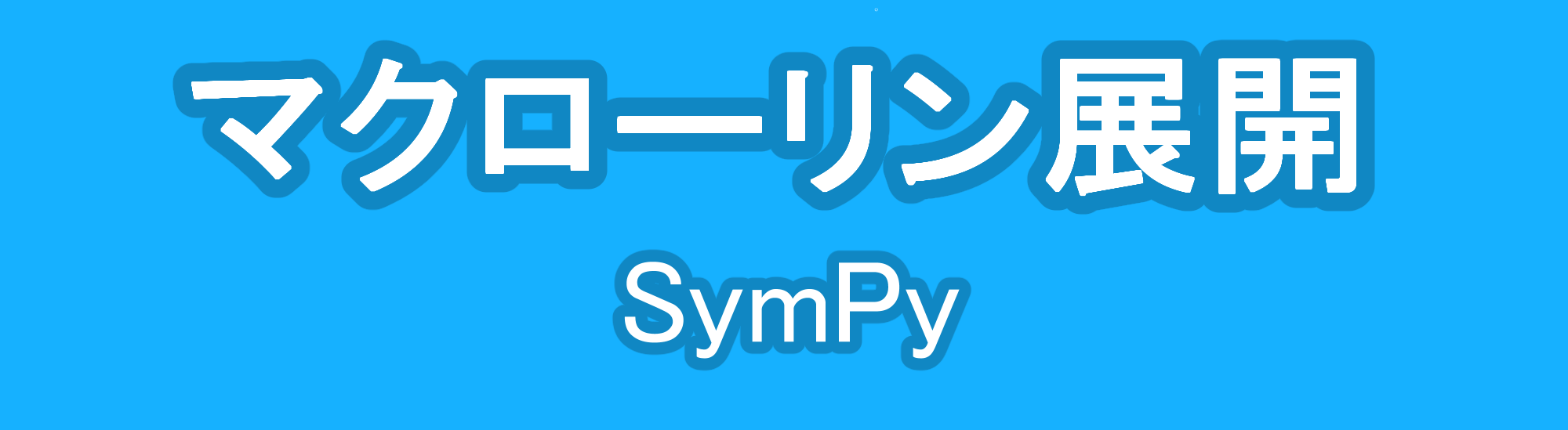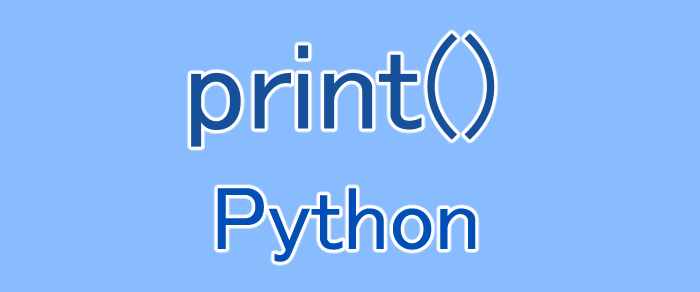python実行環境作成
1. Google Colaboratory
https://colab.research.google.com/signupに移動。

赤枠の無料プランを選択する。
ノートブックの作成をクリックする。
このようなページになればOK。
1.1. 操作方法
for _ in range(5):
print("I'm hungry.")
セルにコピーしたら、Shift+Enterを押すとコードが実行されます。
2. anaconda3
https://www.anaconda.com/products/individualに移動。
赤枠のDownloadsをクリック。

nextをクリックする。

I Agree をクリック。

Nextをクリック。windowsのすべてのユーザにインストールしたい場合はAll usersをクリック。違う場所にインストールしたい場合は、Browseで変更するか、インストール先を入力する。

インストール先がデフォルトでいい場合は、Nextをクリック。

Installをクリックするとインストールが始まる。環境変数に加えたい場合は、Add~ をクリックする。
2.1. インストール後
Anaconda3を立ち上げると、
青枠のEnvironmentsでは、pythonの環境を作ることができる。赤枠のbase rootでは、作った環境を選択することができる。

左端のCreateをクリックする。

Nameを入力して、Createをクリックする。Home画面に戻ると、赤枠で作った環境を選択します。その後、

Jupyter Lab のLaunchをクリックするとpythonの環境がされます。(初期の状態では、LaunchはInstallとなっています。その場合はInstallをクリックしてください。)
赤枠をクリックすると、ipynbファイルが作成されます。

以上のようになると、OK。
2.2. 操作方法
簡単なコードを実行します。以下のコードをセルに書くと、
for i in range(5):
print("hey")
▶マークではコードを実行することができます。shift+Enterでも同じことができます。
■マークではコードの途中で停止することができます。
3. VScode
3.1. pythonをインストール
赤枠で囲んだDownloadsをクリック。
赤枠のDownload pythonをクリック。
ダウンロードしたpythonをインストールする。
add python ~はクリックしたほうがいいです。理由は自分で環境変数を設定しなくてもいいからです。

インストール先はデフォルトでもいいと思いますが、自由に設定しください。Installをクリックすると、インストールが始まります。
3.2. vscodeでpythonを使う
https://code.visualstudio.com/に移動して、Vscodeをダウンロードしてインストールをしてください。
3.3. パスが通っているのか確認する方法
cmd(コマンドプロンプト)上でpython -Vと入力してください。それで下記のようにバージョンが出ればパスが設定されています。また、うまくいかない場合は再起動または環境変数の設定が必要です。

3.4. pythonを実行する方法
ctrl+shift+@マークを押すことでターミナルを出してください。その次に赤枠で囲まれた+マークの隣の下矢印をクリックしてcommand promptを選択してください。
ファイルのある場所までcdを使い移動して、python ファイル名.pyと入力してください。今回私は、5というファイル名であったためpython 5.pyと入力しています。
check
Pythonの基本から応用まで、幅広くカバーする記事を公開中です。学習のポイントや実践的なコード例を通じて、Pythonの魅力と実用性を深く理解することができます。ぜひ、こちらの記事で気になる記事を見つけてください!