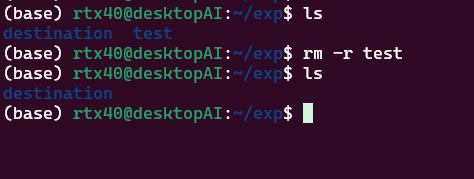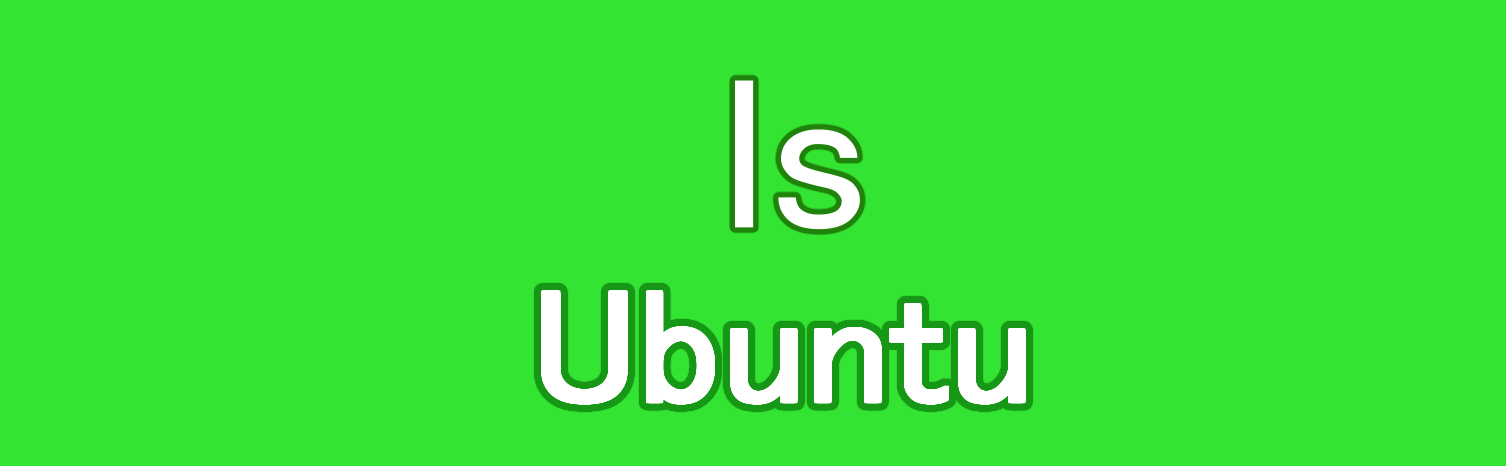【Ubuntu】削除rmコマンドの使い方についてわかりやすく解説

1. rmコマンド
rm (remove)コマンドは、ファイルやディレクトリを削除するために使用されるLinuxの基本的なコマンドの一つです。このコマンドを使うと、ファイルを簡単に削除できるため、日常的な操作でも頻繁に利用されますが、使い方には注意が必要です。間違って重要なファイルを削除すると、取り戻せないこともあります。
いくつかの使い方の例をwslを使いながら紹介します。まず、wslのターミナルを起動をします。
1.1. 基本的な使い方
最も基本的な rm コマンドの使用方法は、削除したいファイル名を指定するだけです。次のように実行します。
rm <ファイル名>
例えば、example.txt というファイルを削除する場合、以下のコマンドを使用します。
rm example.txt
2. オプション
2.1. ディレクトリの削除
rm コマンドは基本的にファイルを削除するためのコマンドですが、-r(recursive:再帰的)オプションを付けることでディレクトリも削除できます。このオプションは、ディレクトリ内の全てのファイルやサブディレクトリも含めて削除します。
rm -r ディレクトリ名
例えば、test というディレクトリを削除するには、以下のコマンドを使います。
rm -r test
2.2. 確認を求める i オプション
ファイルやディレクトリを削除する際に、確認を求めるようにすることも可能です。-i オプションを付けると、削除前に「本当に削除してよいか?」と確認が求められます。
rm -i example.txt
rm -ri test_directory
これにより、重要なファイルやディレクトリを誤って削除するリスクを減らすことができます。
2.3. 強制削除 f オプション
rm コマンドで削除しようとした際に、削除できないファイルが存在する場合や確認を省略したい場合は、-f(force:強制)オプションを使用します。このオプションを使用すると、確認なしに削除が実行され、エラーも無視されます。
rm -f example.txtディレクトリを強制的に削除する場合は、-r と -f を組み合わせます。
rm -rf test
このコマンドは非常に強力なので、使用には十分注意が必要です。
3. まとめ
rm コマンドは非常に便利なファイル・ディレクトリの削除コマンドですが、使い方次第でシステムに影響を与える可能性もあります。特に -r や -f オプションを使う場合は、削除対象を確認してから実行することが重要です。