WSL(Ubuntu 22.04.3 LTS)でdockerの環境構築!docker入門
はるか
WSLでDocker環境を作りたい。何から始める?
ふゅか
まず、Dockerのインストール手順を確認しよう!WSL上でUbuntuを使ってやるからね♪
目次
1. Dockerのインストール手順
1.1. 動作環境
- Windows11
- WSL(Ubuntu 22.04.3 LTS)
- Docker 26.1.4
WSL (Windows Subsystem for Linux) 上に Docker をインストールする手順は以下の通りです。
1.2. Docker の依存関係をインストールする
- Ubuntu (WSL) を起動します。
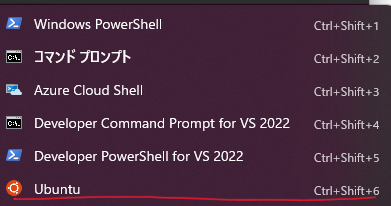
- 以下のコマンドを実行して、依存関係をインストールします。
sudo apt update sudo apt install apt-transport-https ca-certificates curl software-properties-common
はるか
まずは依存関係のインストール。Ubuntuを起動して、これらのコマンドを実行。
ふゅか
これで必要なパッケージが揃うよ!
1.3. Docker の公式 GPG 鍵を追加する
curl -fsSL https://download.docker.com/linux/ubuntu/gpg | sudo apt-key add -
はるか
次は公式のGPG鍵を追加する。これで公開鍵を入手。
1.4. Docker リポジトリを追加する
sudo add-apt-repository "deb [arch=amd64] https://download.docker.com/linux/ubuntu focal stable"
はるか
続いて、DockerリポジトリをUbuntuに追加する。
ふゅか
これでDockerをインストールする準備が整うね!
1.5. Docker をインストールする
sudo apt update
sudo apt install -y docker-ce
1.6. Docker を非 root ユーザーで使用する設定をする
- 現在のユーザーを
dockerグループに追加します。sudo usermod -aG docker $USER - 一度ログアウトしてから再度ログインします。または、以下のコマンドを実行して、グループを再読み込みします。
newgrp docker
はるか
Dockerを使うユーザーをdockerグループに追加する。これで管理者権限がなくてもDockerを使える。
ふゅか
ログアウトして再ログイン、またはnewgrp dockerを実行してグループを再読み込みするの!
1.7. Docker のインストールを確認する
docker --version
2. Dockerの動作確認
WSL で以下のコマンドを実行して、Docker が正常に動作するか確認します。
docker run hello-worldはるか
インストールが終わったら、Dockerが正常に動作するか確認する。
ふゅか
そうだね、docker run hello-worldを実行して、Hello Worldメッセージが表示されれば完璧だよ♪
3. docker-composeのインストール
次にdocker composeをインストールします。
sudo curl -SL https://github.com/docker/compose/releases/download/v2.27.2/docker-compose-linux-x86_64 -o /usr/local/bin/docker-composechomodでdocker composeを使えるようにします。
sudo chmod +x /usr/local/bin/docker-composedocker-composeのバージョンを最後に確認します。
docker-compose -v
PR




