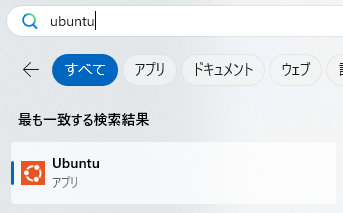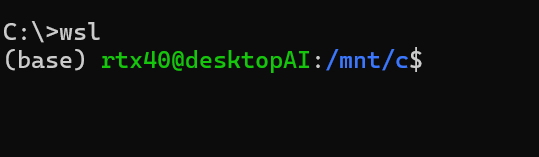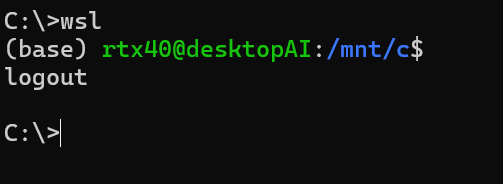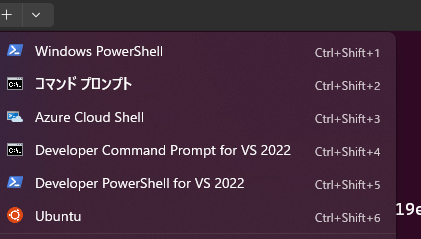更新:2024/09/30
【Ubuntu】WSLでターミナルを起動する3通りの方法について

はるか
WSLって便利だよね。Windows上でLinuxを使えるから、いろんな作業が楽になるし。
ふゅか
そうそう!特にLinuxコマンドを試してみたいけど、デュアルブートとか環境構築が面倒な人にはピッタリよね!WSLがあれば、その手間が省けちゃうんだから。
目次
1. WSL
Windows Subsystem for Linux(WSL)は、Windows上でLinuxの機能を利用できる便利なツールです。この記事では、WSLを使ってLinuxターミナルを起動する方法を詳しく説明します。WSLを初めて使用する方にも分かりやすく手順を紹介しますので、ぜひ参考にしてください。
2. WSLでターミナルを起動する方法
WSLを使うと、Windows上でLinuxのコマンドを直接実行することが可能です。以下では、WSLのターミナルを起動するための3つの方法を紹介します。どれも簡単なので、ご自身のスタイルに合った方法を選んでみてください。私は基本的に3つ目の方法を利用します。
はるか
ターミナルの起動方法って、スタートメニューからが一番簡単。
ふゅか
うん、Ubuntuのアイコンをクリックするだけでターミナルが開けるからね♪
はるか
PowerShellやコマンドプロンプトからも起動できるけど、コマンドが必要だからちょっと慣れが必要かな。
ふゅか
そうね!でも「wsl」って打つだけだから、わかりすいよね!何度かやってみればすぐに慣れると思うわ!
2.1. 方法1: スタートメニューから起動
1つ目の方法は、スタートメニューから直接WSLのターミナルを起動する方法です。
スタートメニューを開き、インストールしたLinuxディストリビューション(例:Ubuntu)を探します。アイコンをクリックすると、WSLのターミナルが開きます。
2.2. 方法2: コマンドプロンプトやPowerShellから起動
2つ目の方法は、コマンドプロンプトやPowerShellを使用してWSLを起動する方法です。
まず、コマンドプロンプトやPowerShellを開きます。以下のコマンドを入力して、Enterを押します。
wslこの操作で、Linuxターミナルがすぐに立ち上がります。また、WSLのセッションを終了したい場合は、「Ctrl+D」を押すことで簡単にログアウトできます。ログアウトが完了した後の画面は以下のようになります。
2.3. 方法3: Windows Terminalを使用
3つ目の方法は、Windows Terminalを使う方法です。Windows Terminalは、複数のタブで異なるシェルを同時に利用できる便利なツールです。
- Windows Terminalを起動します(スタートメニューから「Terminal」と検索するか、右クリックメニューから選択してください)。
- 上部にある「↓」アイコンの横のドロップダウンメニューをクリックします。
- インストール済みのLinuxディストリビューション(例:Ubuntu)を選択します。
PR